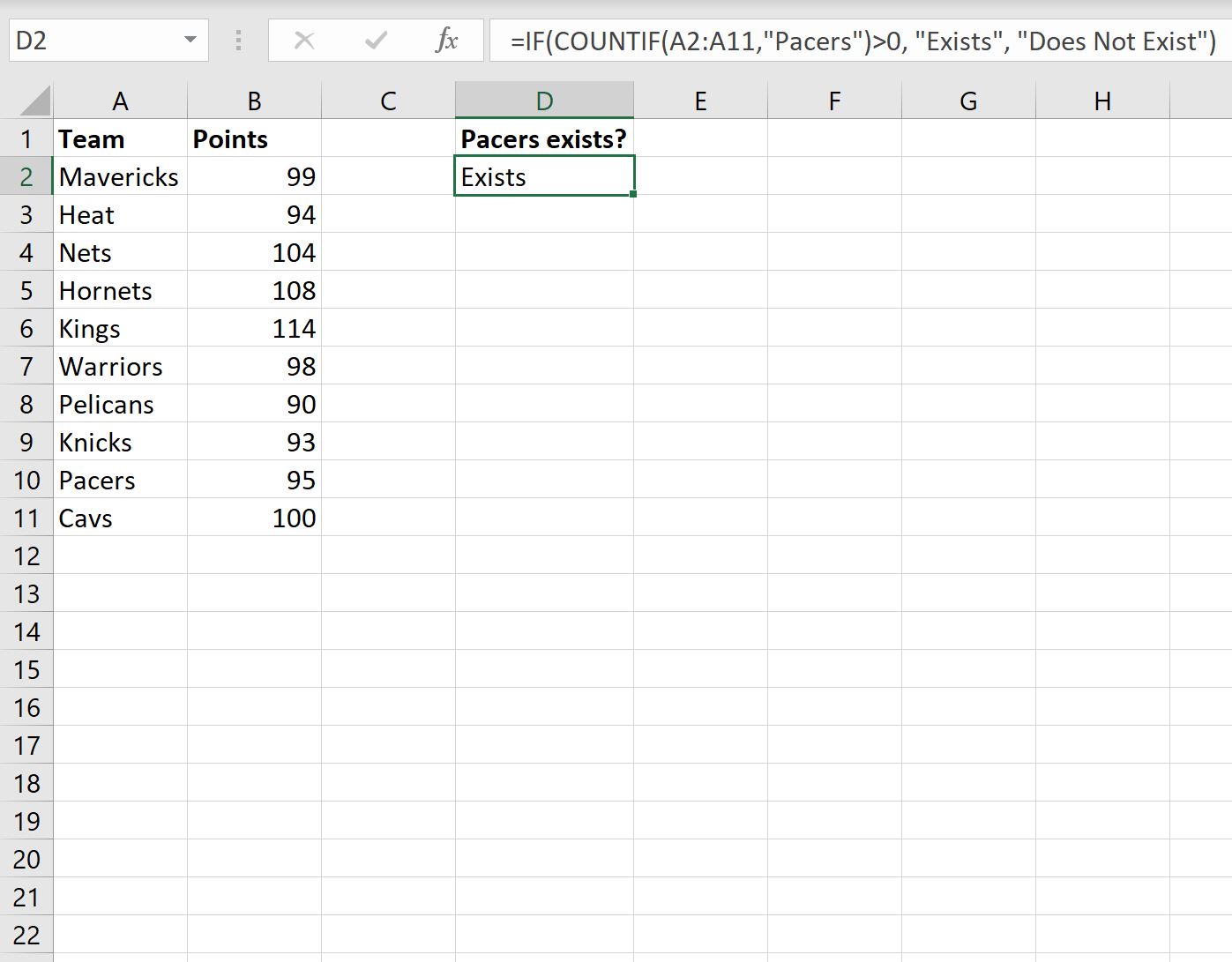You can use the following formulas to create an IF function with a range of values in Excel:
Method 1: Create IF Function with Range of Cells
=IF(COUNTIF(A2:A11,"Pacers")>0, "Exists", "Does Not Exist")
For this formula, if “Pacers” exists anywhere in the range A2:A11 then the function returns “Exists.” Otherwise it returns “Does Not Exist.”
Method 2: Create IF Function with Range of Numeric Values
=IF(((B2>=95)*(B2
For this formula, if the value in cell B2 is between 95 and 105, then the function returns “Yes.” Otherwise it returns “No.”
The following examples show how to use each formula in practice with the following dataset in Excel:
Example 1: Create IF Function with Range of Cells
We can type the following formula into cell D2 to return “Exists” if the team name “Pacers” exists in the range A2:A11 or to return “Does Not Exist” if the team name does not exist in the range:
=IF(COUNTIF(A2:A11,"Pacers")>0, "Exists", "Does Not Exist")
The following screenshot shows how to use this formula in practice:
The formula returns “Exists” since the string “Pacers” occurs at least once in the range A2:A11.
Example 2: Create IF Function with Range of Numeric Values
We can type the following formula into cell D2 to return “Yes” if the value in the Points column is between 95 and 105:
=IF(((B2>=95)*(B2
We can then drag and fill this formula down to each remaining cell in column D:
Here’s what the formula does for each row in column D:
- If the value in the Points column is between 95 and 105, return Yes.
- If the value in the Points column is not between 95 and 105, return No.
Also note that you can change the last two arguments in the IF function to something other than “Yes” or “No” if you’d like to return different output values.
Note: The multiplication symbol (*) in the IF function tells Excel that both conditions must be met in order to return “Yes.”
Additional Resources
The following tutorials explain how to perform other common tasks in Excel:
Excel: How to Use COUNTIF with Multiple Ranges
Excel: A Simple Formula for “If Not Empty”
Excel: How to Use a RANK IF Formula