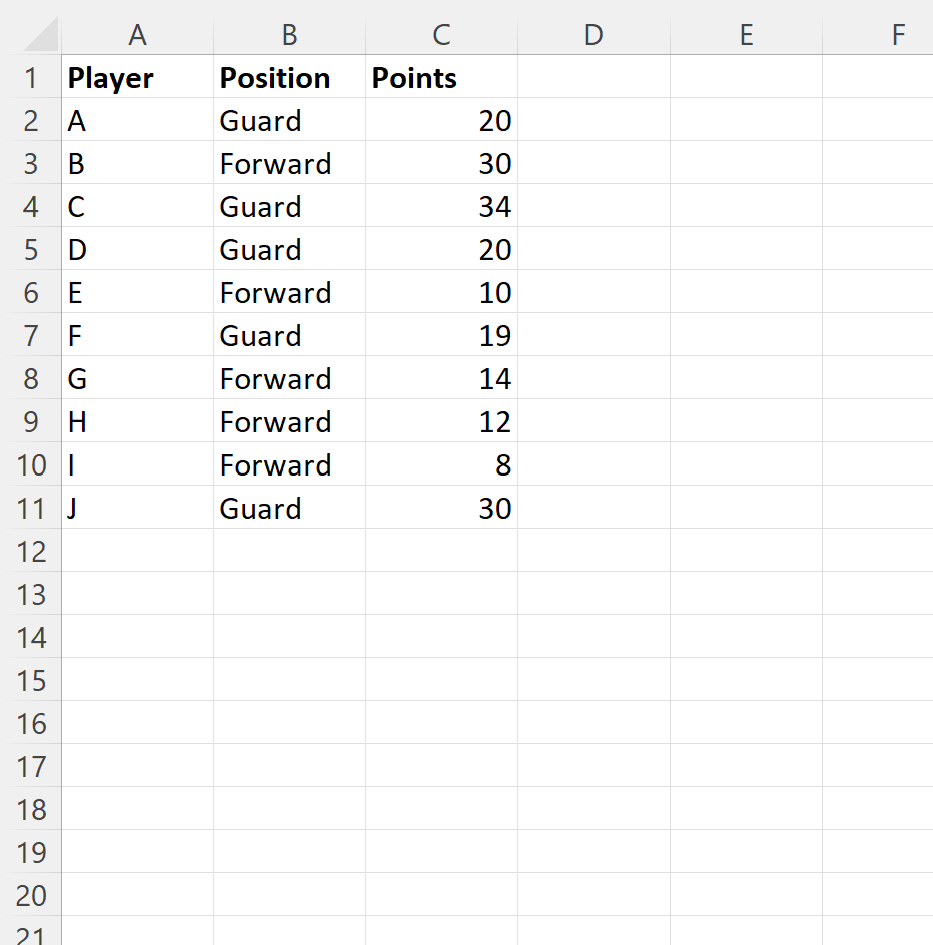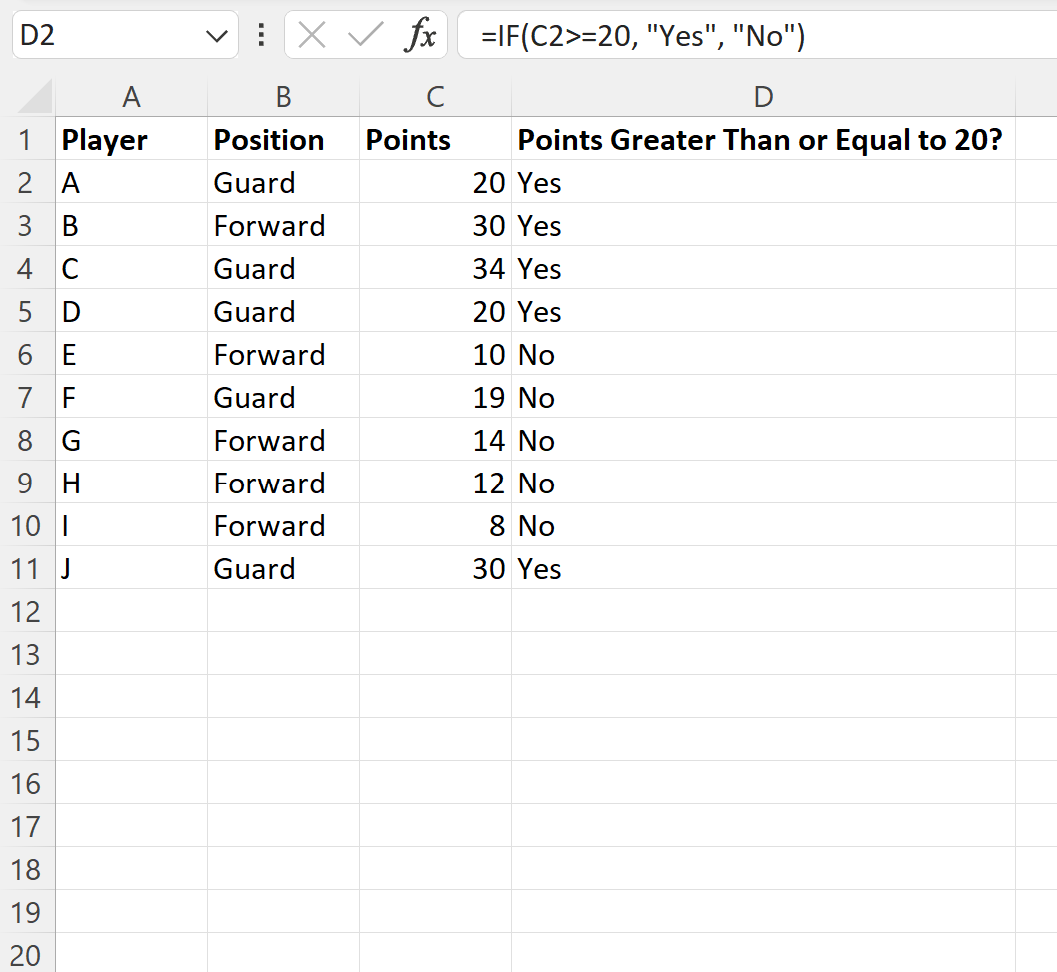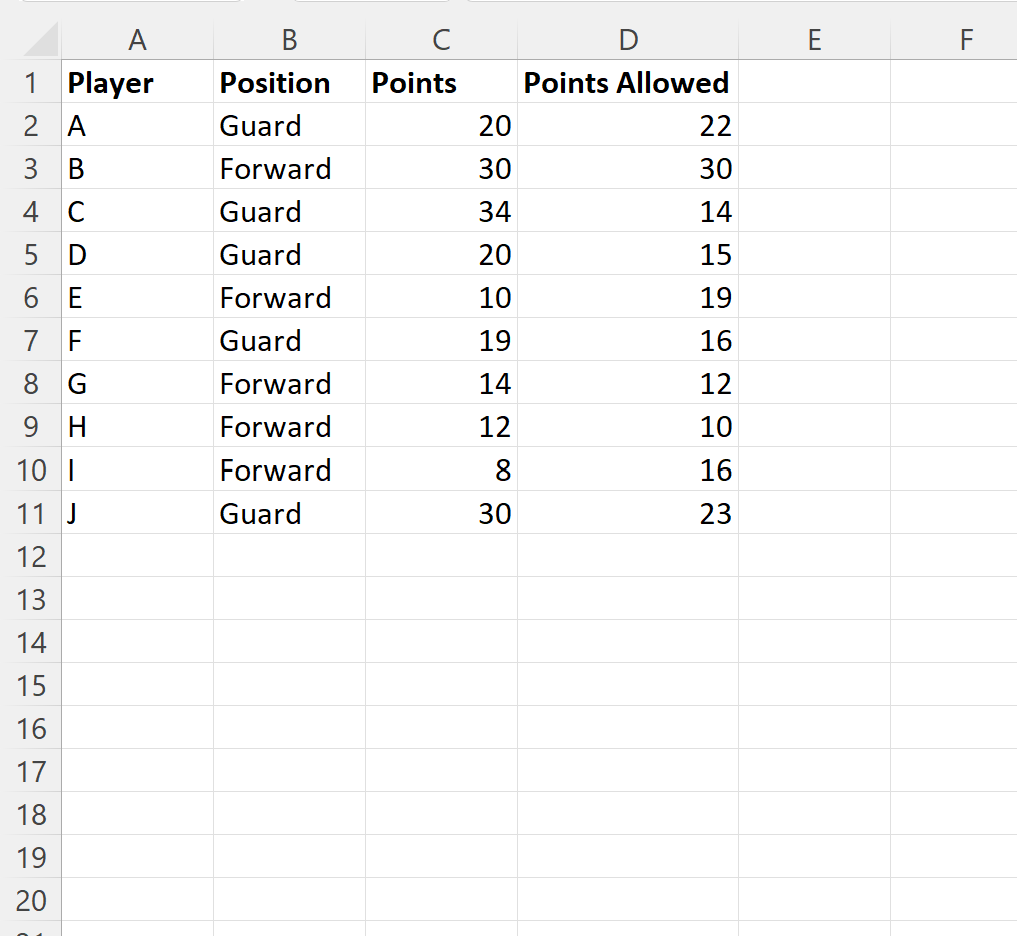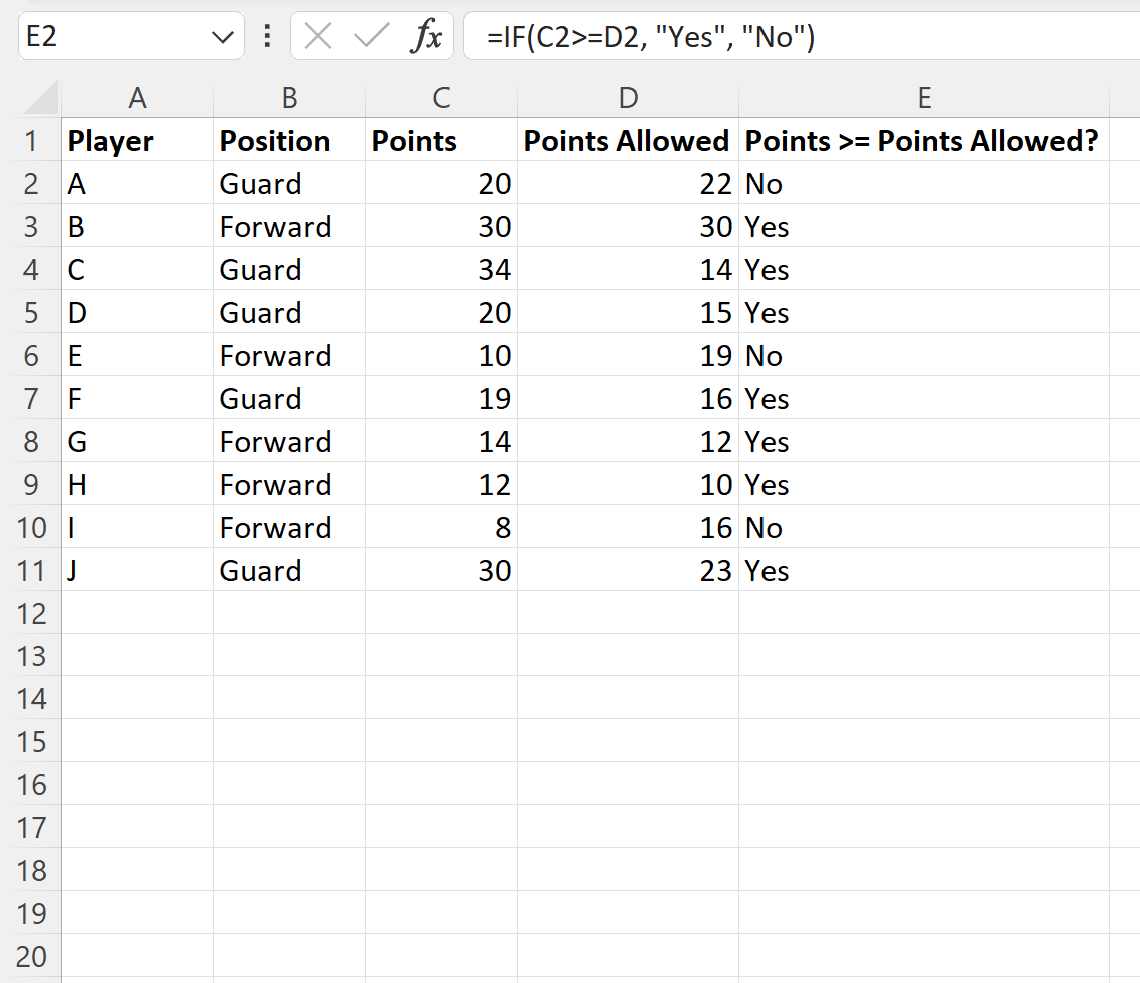In Excel, you can use the >= operator to check if a value in a given cell is greater than or equal to some value.
To use this operator in an IF function, you can use the following syntax:
=IF(C2>=20, "Yes", "No")
For this particular formula, if the value in cell C2 is greater than or equal to 20, the function returns “Yes.”
Otherwise it returns “No.”
The following examples show how to use this syntax in practice.
Example: Create IF Function to Return Yes or No in Excel
Suppose we have the following dataset in Excel that contains information about various basketball players:
We can type the following formula into cell D2 to return “Yes” if the number of points in cell C2 is equal to or greater than 20:
=IF(C2>=20, "Yes", "No")
We can then drag and fill this formula down to each remaining cell in column D:
The formula returns either “Yes” or “No” in each row depending on whether or not the points value in column C is greater than or equal to 20.
Note that you can also use the greater than or equal to sign (>=) to compare the value in two cells.
For example, suppose we have the following dataset that shows the number of points scored and allowed by various basketball players:
We can type the following formula into cell E2 to return “Yes” if the number of points in cell C2 is equal to or greater than the number of points allowed in cell D2:
=IF(C2>=D2, "Yes", "No")
We can then drag and fill this formula down to each remaining cell in column E:
The formula returns either “Yes” or “No” in each row depending on whether or not the points value in column C is greater than or equal to the corresponding points value in column D.
Additional Resources
The following tutorials explain how to perform other common tasks in Excel:
Excel: How to Use an IF Function with 3 Conditions
Excel: How to Use an IF Function with Range of Values
Excel: How to Use an IF Function with Dates